Θα δημιουργήσουμε το τύπο ενός εξωτερικού τοίχου πάχους 25 εκ. Ο τοίχος θα αποτελείται από τα παραπάνω στρώματα.
1. Ανοίξτε το Revit Architecture και κλικ στο New στο Project για έναρξη ενός νέου έργου
2. Από Ribbon > Home Tab > και στο Panel Build κλικ στο Wall
Και από τη κυλιόμενη λίστα κλικ και πάλι στο Wall
3. Στα Properties πιο κάτω ανοίγουμε τη λίστα των τύπων των τοίχων με κλικ στο βελάκι δεξιά και επιλέγουμε το τύπο Generic -200mm.
4. Κλικ στο Edit Type στη συνέχεια. Εμφανίζεται η καρτέλα Type Properties.
5. Κλικ στο Duplicate… και στη καρτέλα Name που εμφανίζεται δώστε ένα όνομα στο νέο τύπο τοίχου, για παράδειγμα ονομάστε τον, Έξωτ. διπλή τοιχοποιία μόνωση 250mm
Ok για να κλείσετε τη καρτέλα.
Μέχρι εδώ κάναμε το εξής απλό, δημιουργήσαμε ένα νέο τύπο τοίχου από έναν υπάρχοντα και του δώσαμε και ένα όνομα. Στη συνέχεια θα διαμορφώσουμε τις στρώσεις των υλικών που τον αποτελούν.
6. Όπως βρισκόμαστε στη καρτέλα Type Properties και με τρέχον το δικό μας τύπο τοίχου, κλικ στο Edit της ομάδας Parameter όπως βλέπετε στη συνέχεια:
7. Εμφανίζεται η καρτέλα Edit Assembly. Εδώ θα ορίσουμε και θα επεξεργαστούμε τις στρώσεις του τοίχου μας.
Ας πούμε λίγα πράγματα εδώ.
Στη λίστα Layer παρατηρούμε στη πάνω πλευρά το τίτλο EXTERIOR SIDE (Εξωτερική πλευρά) και στη κάτω τον τίτλο INTERIOR SIDE (Εσωτερική πλευρά), που σημαίνουν πολύ απλά πως η πρώτη στρώση είναι η εξωτερική του τοίχου και η τελευταία η εσωτερική του.Οι ενδιάμεσες στρώσεις έχουν επίσης την ίδια λογική κατανομής.
Στο τοίχο μας προυπάρχουν όπως παρατηρούμε τρεις στρώσεις. Οι 1,2 και 3. Οι 1 και 3 είναι στρώσεις με το όνομα Core Boundary. Αυτά τα layers δεν είναι επεξεργάσιμα και δεν έχουν πάχος. Καθορίζουν τον πυρήνα του τοίχου, δηλαδή το δομικό στοιχείο του τοίχου που έρχεται σε επαφή με άλλα δομικά στοιχεία, όπως δάπεδα, οροφές, στέγη κ.λ.π., χωρίς τα φινιρίσματα, τα τελειώματα.
Η στρώση 2 είναι η κύρια στρώση.
Σύμφωνα με το αρχικό μας σκίτσο ο τοίχος μας θα έχει οκτώ στρώσεις. Θα τις προσθέσουμε στη συνέχεια:
8. Βρίσκεστε στη καρτέλα Edit Assembly. Θα χρησιμοποιήσουμε κατ΄αρχή την υπάρχουσα στρώση, την 2 δηλαδή.
Αριστερό κλικ στη δεξιά άκρη του πεδίου Structure [1], όπως φαίνεται στην επόμενη εικόνα:
Εμφανίζεται ένα βέλος και μια λίστα. Η λίστα εμπεριέχει διάφορες λειτουργίες των διαστρωματώσεων. Στη περίπτωση εδώ επιλέγουμε τη Finish 1 [4] (Τέλειωμα)
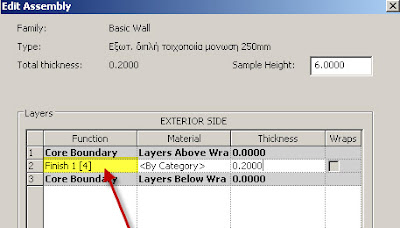
9. Στη στήλη Material και στο πεδίο
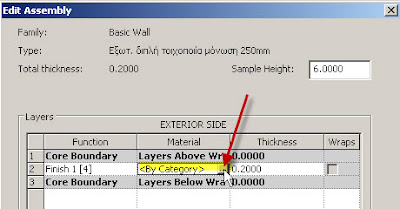
Εμφανίζεται ένα κουμπί με τελίτσες. Το κλικάρουμε. Εμφανίζεται η καρτέλα Materials
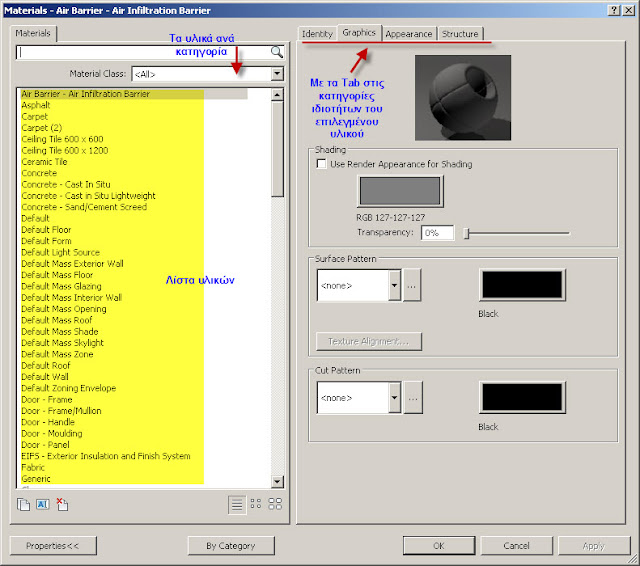
Η καρτέλα αυτή εμφανίζεται σε διάφορα στοιχεία, όπως για παράδειγμα στα δάπεδα, τις οροφές
κ.λπ. όταν στις στρώσεις τους πρέπει να ορίσουμε υλικά.
Ας περιγράψω και πάλι τη καρτέλα Materials
Για να τα ελέγχουμε καλύτερα μπορούμε με το κυλιόμενο μενού του Material Class να τα επιλέξουμε κατά κατηγορίες.
Για το δικό μας τοίχο και για τη στρώση Finish 1 δεν θα επιλέξουμε από τη λίστα των έτοιμων υλικών αλλά θα δημιουργήσουμε ένα δικό μας. Θα το ονομάσουμε “Επίχρισμα με χρώμα”
- Επιλέξτε το υλικό Default
- Κάτω αριστερά της καρτέλας επιλέξτε το εικονίδιο duplicate
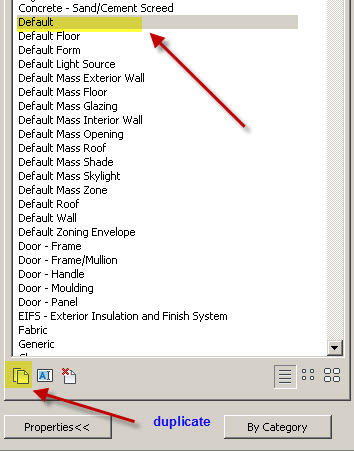
- Στη καρτέλα που εμφανίζεται και στο πεδίο name πληκτρολογήστε το όνομα: Επίχρισμα με χρώμα και ok.
Όπως παρατηρείτε το υλικό εμφανίστηκε στη λίστα.
10. Θα αλλάξουμε τώρα τις ιδιότητές του
Η δεξιά πλευρά της καρτέλας διαχειρίζεται τις διάφορες ιδιότητες του υλικού που έχουμε επιλέξει στην αριστερή πλευρά. Αυτό γίνεται με τη βοήθεια των Tabs, των identity ( ταυτότητα), Graphics (γραφική εμφάνιση) , Appearance ( εμφάνιση στο Render) και Structure (δομή)
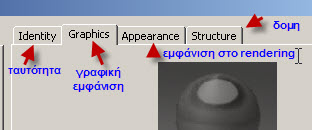
Στο συγκεκριμένο μάθημα θα ασχοληθούμε μόνο με τις ιδιότητες του tab Graphics
To επιλέγουμε αν δεν είναι επιλεγμένο. Οι ιδιότητες που εμφανίζονται είναι χωρισμένες σε τρεις ομάδες όπως βλέπετε, στις:
Shading (Απόχρωση) , Surface Pattern (Εμφάνιση επιφάνειας) και Cut Pattern (Εμφάνιση στη τομή)
Ορίζουμε:
Shading: το χρώμα rgb 200-145-145
Surface Pattern : από τη λίστα το Gupsum - Plaster
Cut Pattern: από τη λίστα το Gupsum - Plaster
Apply και Ok για να τελειώσετε τη στρώση.
11. Τέλος στη στήλη Thickness της καρτέλας Edit Assembly δώστε το πάχος της στρώσης, δηλαδή, 0.025
12. Με τα ίδια προυγούμενα βήματα δημιουργούμε την επόμενη στρώση, τη τοιχοποιία πάχους 6 εκ.
- Πρώτα Insert στη καρτέλα Edit Assembly
- Στο Fuction Finish 1
- Στο By Category ορίζουμε το υπάρχον υλικό Masony – Brick, αφήνοντας τις ιδιότητές του ως είναι.
- Στο Thickness βάζουμε τη τιμή 0.06
Επιλέγουμε τέλος το νέο υλικό κλικάρουμε το Down και το μεταφέρουμε μια θέση πιο κάτω. Το αποτέλεσμα το βλέπετε στην επόμενη εικόνα:
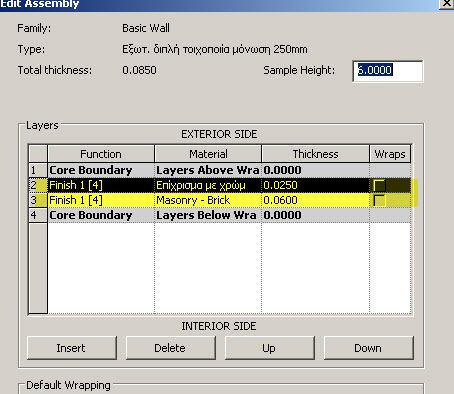
13. Οπως είστε στη καρτέλα Edit Assembly, κλικ στο Preview στο κάτω μέρος για να δείτε αριστερά τη εμφάνιση των μέχρι στιγμής στρώσεων, όπως φαίνεται στη επόμενη εικόνα:
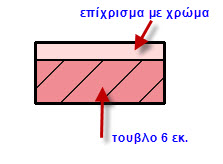
14. Συνεχίζουμε με την επόμενη στρώση που είναι το κένο πάχους 4 εκ.
- Πρώτα Insert στη καρτέλα Edit Assembly
- Στο Fuction Thermal/Air Layer
- Στο By Category ορίζουμε το Misc. Air Layers – Air Space , αφήνοντας τις ιδιότητές του ως έχουν.
- Στο Thickness βάζουμε τη τιμή 0.04
Μετακινούμε και τη στρώση στη θέση 4 όπως βλέπετε στην επόμενη εικόνα:
Και στο Preview της καρτέλας Edit Assembly θα φαίνεται όπως στη συνέχεια:
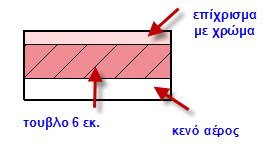
15. Ας ορίσουμε τώρα τη στρώση του μονωτικού υλικού πάχους 5 εκ.
- Πρώτα Insert στη καρτέλα Edit Assembly
- Στο Fuction Thermal/Air Layer
- Στο By Category ορίζουμε το Insulation /Thermal Barriers – Rigit Insulation , αφήνοντας τις ιδιότητές του ως έχουν.
- Στο Thickness βάζουμε τη τιμή 0.05
Μετακινούμε και τη στρώση του μονωτικού υλικού στη θέση 5 όπως βλέπετε στην επόμενη
εικόνα:
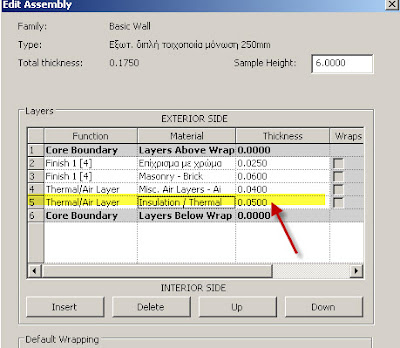
Και στο Preview της καρτέλας Edit Assembly θα φαίνεται όπως στη συνέχεια:
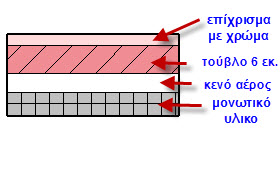
Παρατήρηση: Αν η γραφική απεικόνιση της μόνωσης δεν βγαίνεις σωστά,
Κλικάρετε το κουμπί με τις τελίτσες στο Cut Pattern, όπως βλέπετε στη συνέχεια:
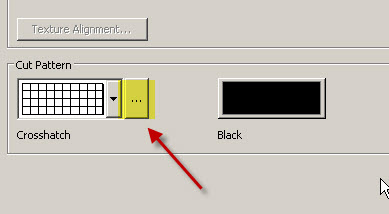
Και στη καρτέλα που εμφανίζεται Edit
Αλλάξτε τις τιμές στα πεδία Line spacing 1 και Line spacing 2 σε 2.5 αντίστοιχα
16. Ας ορίσουμε τώρα τη στρώση του φράγματος υδρατμών. Εδώ το πάχος είναι μηδενικό.
- Πρώτα Insert στη καρτέλα Edit Assembly
- Στο Fuction Membrane Layer
- Στο By Category ορίζουμε το Vapour / Moisture Barriers – Vapour Retarder αφήνοντας τις ιδιότητές του ως έχουν.
- Στο Thickness αφήνουμε τη τιμή 0.00
Μετακινούμε και τη στρώση του μονωτικού υλικού στη θέση 6 όπως βλέπετε στην επόμενη εικόνα:
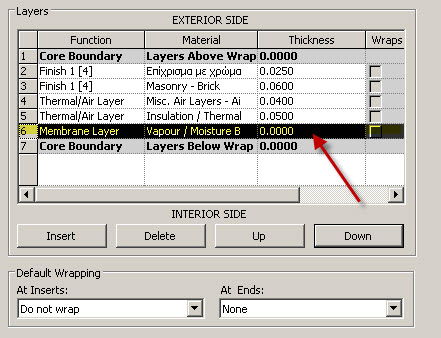
Στο Preview της καρτέλας Edit Assembly η μεμβράνη δεν θα φαίνεται γιατί είναι μηδενικού πάχους.
17. Η επόμενη στρώση της τοιχοποιίας είναι πάλι τούβλο πάχους 6, όπως δηλαδή τη πρώτη. Επομένως ορίζουμε τα ίδια στοιχεία.
Μετακινούμε και τη στρώση του μονωτικού υλικού στη θέση 7 όπως βλέπετε στην επόμενη εικόνα:

18. Η επόμενη στρώση, είναι το εσωτερικό επίχρισμα με πάχος 1.5 εκ. Θα δημιουργήσουμε και εδώ ένα νέο υλικό.
- Πρώτα Insert στη καρτέλα Edit Assembly
- Στο Fuction Finish 2
- Στο By Category επιλέγουμε το “Επίχρισμα με χρώμα” και Duplicate
- Στη καρτέλα που εμφανίζεται δίνουμε το όνομα “Εσωτερικό επίχρισμα” και Ok
- Στο Shading ορίζουμε χρώμα rgb το 255-255-255
- Apply και Ok.
Τις υπόλοιπες ιδιότητες τις αφήνουμε ως είναι.
- Στο Thickness δίνουμε τη τιμή 0.015
Μετακινούμε και τη στρώση αυτή στη θέση 8 όπως βλέπετε στην επόμενη εικόνα:
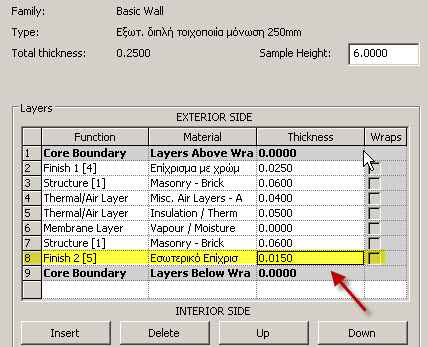
Και στο Preview της καρτέλας Edit Assembly θα φαίνεται όπως στη συνέχεια:

19. Το τελευταίο υλικό μας θα είναι ο εσωτερικός χρωματισμός. Και εδώ θα δημιουργήσουμε μια στρώση μηδενικού πάχους.
- Πρώτα Insert στη καρτέλα Edit Assembly
- Στο Fuction Membrane layer
- Στο By Category επιλέγουμε το “Επίχρισμα με χρώμα” και Duplicate
- Στη καρτέλα που εμφανίζεται δίνουμε το όνομα “Εσωτερικό χρώμα” και Ok
Aλλάζουμε στο Shading το χρώμα σε rgb και 194 – 202 -209
- Apply και Ok
- Στο Thickness αφήνουμε τη μηδενική τιμή
Μετακινούμε και τη στρώση αυτή στη θέση 9 όπως βλέπετε στην επόμενη εικόνα:
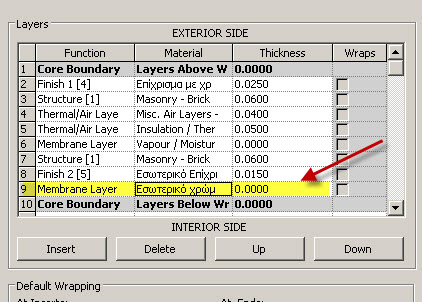
Μια παρατήρηση εδώ, επειδή η στρώση χρώματος θεωρείται μηδενικού πάχους την όρισα ως Function Membrane Layer, γιατί μόνο με αυτή μπορούμε να έχουμε μηδενικό πάχος.
Θα μπορούσαμε βέβαια να μην ορίσουμε το χρώμα. Ασφαλώς, όμως αυτό μας δίνει τη δυνατότητα να το διαχειριστούμε στην εξαγωγή πινάκων με προμετριτικά στοιχεία κ.λ.π. Από την άλλη βέβαια, το να ορίσουμε λεπτομερώς τις στρώσεις των τοίχων, μας αναγκάζει να δημιουργούμε τοίχους, πέραν των άλλων, με διαφορετικά εσωτερικά τελειώματα, όπως πλακίδια, ταπετσαρίες κ.λ.π.
Εδώ τελειώσαμε τον ορισμό των στρώσεων.
Παρατηρήστε στη πάνω πλευρά της καρτέλας Edit Assembly που μας δίνονται τα διάφορα στοιχεία του τοίχου μας , όπως Family, Type, το Total thicknes που είναι για τη περίπτωσή μας 25 εκ. Δεξιά υπάρχει το πεδίο Sample Height που είναι το ύψος του τύπου του τοίχου που δημιουργήσαμε. Η τιμή αυτή είναι κατά κανόνα προσωρινή, γιατί μπορούμε κατά τη διάρκεια δημιουργίας των τοίχων να αλλάζουμε το ύψος τους με διάφορους τρόπους.
Το τελευταίο που θέλω να πω είναι για τη θέση των Core Boundary. Όπως σημείωσα πιο πάνω, οι στρώσεις Core Boundary δεν έχουν πάχος. και χρησιμεύουν για να καθορίσουν το πυρήνα ττου πολυστρωματικού τοίχου μας.
Στη περίπτωσή μας εδώ μπορούμε να θεωρήσουμε πως ο πυρήνας εμπεριέχει τα στρώματα 3,4,5,6,και 7 .
Μετακινούμε λοιπόν ανάλογα τα Layers Core Boundary. Επιλέγουμε πρώτα το Core Boundary που βρίσκεται στη θέση 1 και κλικάροντας το Down, το μετακινούμε στη θέση 2.
Επιλέγουμε το Core Boundary που βρίσκεται στη θέση 10 και κλικάροντας διαδοχικά το Up, το μετακινούμε στη θέση 8. To αποτέλεσμα όπως στην επόμενη εικόνα:
Παρατηρήστε τέλος στο Preview αριστερά τα δυο Core Boundary που προσδιορίζονται από πράσινη γραμμή.
Κατεβάστε εδώ το μάθημα ολοκληρωμένο
Με στοίχους αφύπνισης.
AlexMil














Δεν υπάρχουν σχόλια:
Δημοσίευση σχολίου