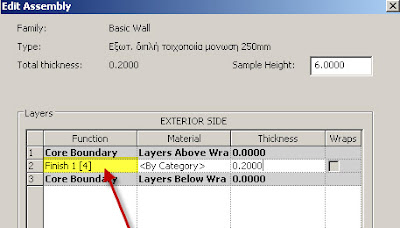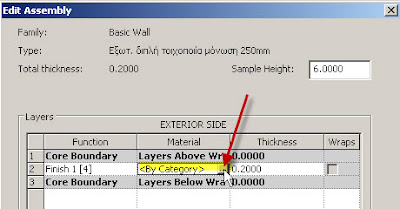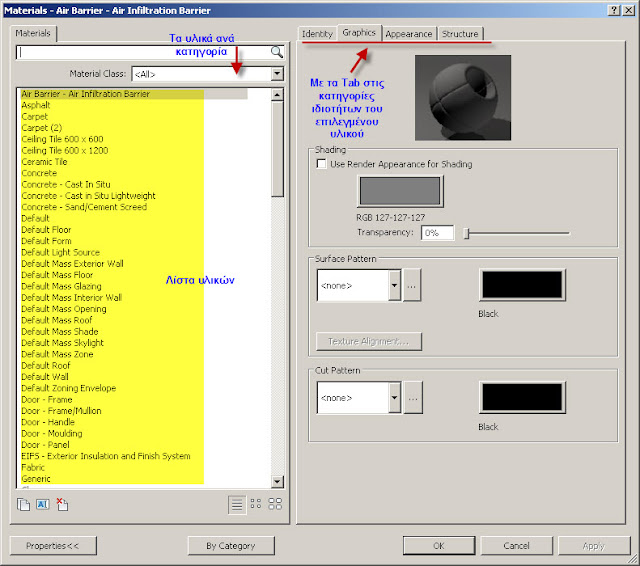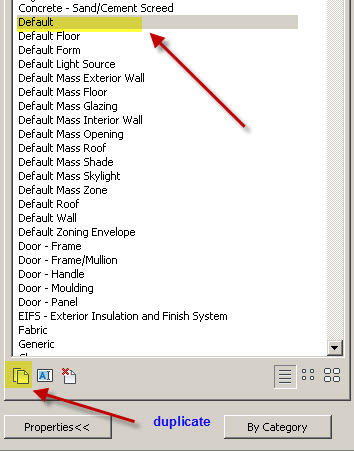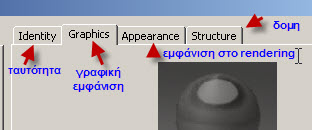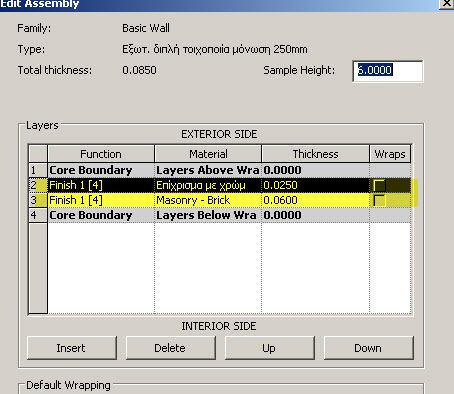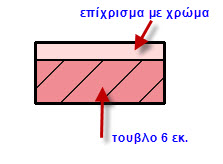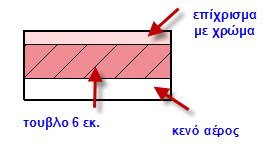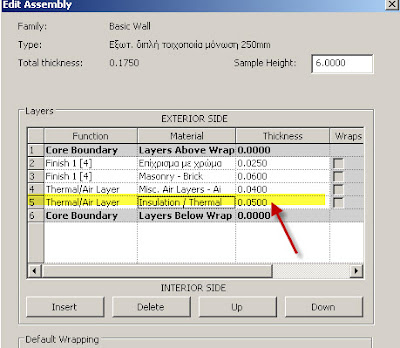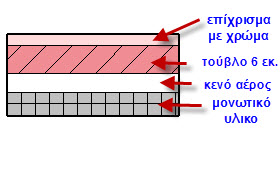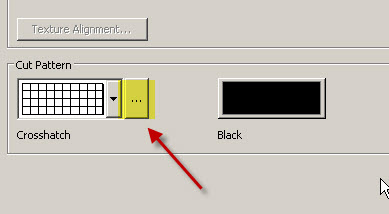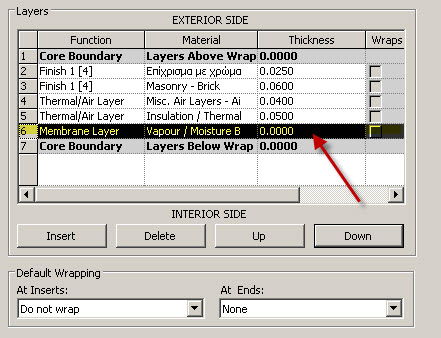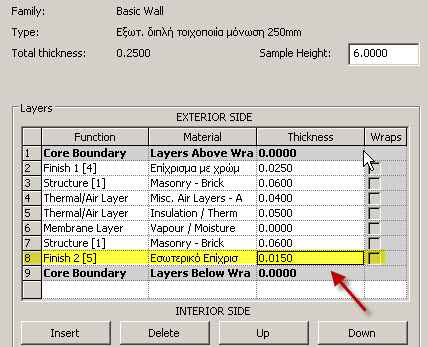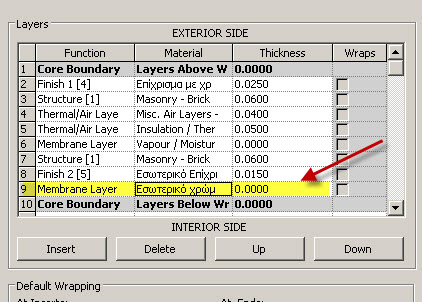Με τα Placeholders (δεσμευτικά θέσης!!) έχουμε τη δυνατότητα να δημιουργήσουμε φύλλα (Sheets):
- σε έργο που βρίσκεται σε κάποιο στάδιο ανάπτυξης
- με την έναρξη ενός νέου έργου,
- να τα έχουμε σε ένα Template.
Τις δυνατότητες αυτές θα δούμε στη συνέχεια.
H διαδικασία πάντως σε όλες τις περιπτώσεις γίνεται σε τρία βήματα:
- Πρώτα ορίζουμε τo παράρτημα (schedule) με τα πεδία - ιδιότητες που θέλουμε να εμφανίζονται σε κάθε φύλλο|
- Ορίζουμε στη συνέχεια τα φύλλα που θέλουμε να χρησιμοποιήσουμε και τις τιμές των πεδίων - ιδιοτήτων.
- Τέλος συνδέουμε τα φύλλα με τα Tile blocks.
Ας δούμε τα βήματα στη συνέχεια σε κάθε περίπτωση:
Α. Χρήση των Placeholders σε έργο που βρίσκεται σε κάποιο στάδιο ανάπτυξης
1. Από Ribbon – View > panel Create > και κλικ στο εικονίδιο Schedules
2. Στη λίστα που εμφανίζει επιλέγουμε Sheet list
3. Εμφανίζεται η καρτέλα: Sheet List Properties, με την οποία μπορούμε να ορίσουμε πέραν των άλλων πεδία – ιδιότητες που θα εμφανίζονται στο φύλλο μας. Το πρόγραμμα έχει έτοιμες που βρίσκονται αριστερά κάτω από το τίτλο Available Fields, όπως δείχνω στην επόμενη εικόνα:
Πηγαίνουμε στο τέλος της λίστας των διαθέσιμων πεδίων και επιλέγουμε πρώτα την Sheet Number και Add. To πεδίο – ιδιότητα μετακινείται στη δεξιά άδεια περιοχή.
Με τον ίδιο τρόπο μετακινούμε και την Sheet name,όπως βλέπετε στην επόμενη εικόνα:
Οκ για να κλείσετε τη καρτέλα
4. Εμφανίζεται ένα παράρτημα (Schedule) με τη λίστα των υπαρχόντων φύλλων (Sheet list), που παρουσιάζονται δια μέσου των ιδιοτήτων – πεδίων που ορίσαμε προηγουμένως, δηλαδή των Sheet Number και Sheet name και είναι τα Α5 – Τομές και A4 – Όψεις.
Στις υπάρχοντα λοιπόν φύλλα μπορούμε να προσθέσουμε και άλλα:
Όπως θα παρατηρήσατε με τη εμφάνιση του παραρτήματος Sheet list ενεργοποιήθηκε στο Ribbon το Modify sheet List. Κλικ στο New του πάνελ Rows, όπως φαίνεται στη συνέχεια:
Στη sheet List προστίθεται ένα νέο φύλλο, το Α5 Unnamed

5. Αριστερό κλικ μέσα σε κάθε πεδίο και αλλάζουμε τα στοιχεία του. Για παράδειγμα δίνουμε στο Sheet Number τη τιμή ΤΟΠ1 και στο Sheet Name τη τιμή Τοπογραφικά, όπως δείχνω στην επόμενη εικόνα:
Μπορείτε να αλλάξετε το πλάτος των πεδίων ως εξής:
Πλησιάστε με το δείκτη στη δεξιά κατακόρυφη άκρη, που αλλάζει μορφή.
Με το αριστερό πατημένο μετακινείτε προς τα δεξιά. Τη διαδικασία τη βλέπετε στις δυο επόμενες εικόνες:
Το τελικό αποτέλεσμα:
Με τον ίδιο τρόπο μετακινείτε και τη μεσαία κάθετη γραμμή:
Είναι αυτονόητο πως μπορούμε στην Sheet list να δημιουργήσουμε και άλλα φύλλα.
Θα τελειώσουμε τη διαδικασία με το να συνδέσουμε το φύλλο που δημιουργήσαμε προηγουμένως με ένα Title block
6. Κλικ στο NewSheet στο πάνελ Create στο Ribbon
7. Εμφανίζεται η καρτέλα New Sheet, όπου στο πάνω τμήμα, στο Select titleblocks , εμφανίζει τα διαθέσιμα titleblocks, στο παράδειγμά μας εδώ τα Α1 metric, A3 metric και None.
Στο δε κάτω τμήμα το Select placeholder sheets τα διαθέσιμα placeholder sheets, που στο παράδειγμά μας εδώ είναι το ΤΟP-Τοπογραφικά.
Επιλέγουμε λοιπόν από τη πάνω ομάδα το titleblock το A3 metric και από τη κάτω το placeholder ΤΟP-Τοπογραφικά και ok
8. Στη επιφάνεια εργασίας εμφανίζεται το φύλλο μας. Παρατηρούμε πως στη θέση του ονόματος και του αριθμού, εμφανίστηκαν αντίστοιχα οι τιμές του placeholder ΤΟP-Τοπογραφικά, όπως βλέπετε στη συνέχεια:
Εδώ μη μπερδευτείτε. Οι παράμετροι και οι τιμές που ορίστηκαν στο placeholder, δηλαδή οι Sheet Number και Sheet Name, εμφανίζονται στο titleblock, γιατί ορίστηκαν στη δημιουργία του οι αντίστοιχες παράμετροι. Αν δεν είχαν οριστεί στο titleblock, απλά δεν θα εμφανιζόντουσαν, άσχετα αν τις είχαμε ορίσει στο placeholder.
Αν παρατηρήσετε τώρα αριστερά κάτω στον Project Browser θα δείτε τη τοποθέτηση του Sheet TOP – Τοπογραφικά, στην ομάδα Sheets (all).
Βέβαια είναι ένα κενό φύλλο, γι’ αυτό και δεν εμφανίζει να εμπεριέχει κάποια View.
Β. Χρήση των Placeholders με την έναρξη ενός νέου έργου,
Θα δημιουργήσουμε τώρα Sheet σε ένα νέο έργο.
Θα ακολουθήσουμε την ίδια διαδικασία όπως προηγουμένως.
1. Ανοίξτε ένα νέο έργο
2. Από Ribbon > View > και στο Create panel κλικ στο Schedules
3. Από τη λίστα επιλέξτε το Sheet list
4. Στο παράθυρο Sheet list Properties που εμφανίζεται επιλέξτε από την αριστερή λίστα, την Available fields τα πεδία Drawn By, Sheet Number, Sheet name και κλικ στο Add
5. Ok για να κλείσετε τη καρτέλα
Εμφανίζεται η λίστα με τα πεδία όπως στη συνέχεια:
6. Για να προσθέσουμε φύλλα κλικ στο New, στο Ribbon > στο tab Modify Sheet List και στο πάνελ Rows.
Δημιουργείται το πρώτο φύλλο, όπως το βλέπετε στην επόμενη εικόνα:
Αλλάζουμε τις τιμές των πεδίων. Εβαλα το AlexMil στο Drawn By και άφησα την αρίθμηση A101 και στο Sheet name: κατόψεις όπως βλέπετε στη συνέχεια:
7. Προσθέστε και άλλα πεδία, ανάλογα με τα είδη σχεδίων και τις παρουσιάσεις που θέλετε. Για παράδειγμα εγώ όρισα κάποια ακόμη Sheet όπως βλέπετε στη συνέχεια:
8. Κλικ στο εικονίδιο New Sheet στο πάνελ Create
9. Στη καρτέλα New Sheet που εμφανίζεται συνδυάζουμε τα μπλοκ των τίτλων (Titleblocks) με τα φύλλα που δημιουργήσαμε προηγουμένως, που το Revit τα ονομάζει Placeholder.
Με το Load πάνω δεξιά μπορείτε να φορτώσετε και άλλα Titleblocks του προγράμματος ή και δικά σας.
Εδώ στο παράδειγμα χρησιμοποιούμε το Titleblock Α1 metric με κάθε Placeholder που δημιουργήσαμε.
Επιλέγουμε πρώτα δηλαδή το Α1 metric και το Α108 – Κατόψεις και ok
Εμφανίζεται το φύλλο που ορίσαμε. Αν πάτε κάτω δεξιά, θα δείτε πως έχουν εμφανιστεί οι τιμές των πεδίων Draw by , το όνομα του φύλλου και ο αριθμός του.
10. Για να δημιουργήσουμε τα επόμενα φύλλα, από αριστερά κάτω στον Project Browser, δυο φορές κλικ στο Sheet list της ομάδας Shedules/Quantities > New Sheet και συνεχίζουμε όπως στα προηγούμενα βήματα.
Το αποτέλεσμα το βλέπετε πάλι στον Project Browser και στην ομάδα Sheets (all)
Γ. Τα Sheets σε ένα Template.
Η διαδικασία είναι απλή από τη στιγμή που δημιουργήσαμε τα Sheets. Σώζουμε το αρχείο που τα εμπεριέχει ως Template. Πως γίνεται:
Από το Application εικονίδιο (με το R) πάνω αριστερά > Save As > Template και δίνεται ένα όνομα. Τελειώνετε με Save.
Τώρα εφόσον θέλετε να χρησιμοποιήσετε το Template σε ένα νέο έργο υπάρχουν διάφοροι τρόποι:
Αν το θέλετε ως Default Template, τότε:
- Από το Application εικονίδιο > Options κάτω δεξιά
- κλικ στο File Location tab > και ενεργοποιείστε το Browse του Default template για να βρείτε και να ορίσετε το Template που δημιουργήσατε ως Default Template.
Έτσι λοιπόν, σε κάθε νέο έργο θα φορτώνεται το Template σας αυτόματα.
Αν πάλι δεν θέλετε να αλλάξετε το Default Template, αλλά να επιλέγετε Template με την δημιουργία ενός νέου έργου, τότε:
- Ανοίξτε το πρόγραμμα με το default Template
- Από Application εικονίδιο > New > Project
- Στη καρτέλα New Project κλικ στο Browse για να ορίσετε το Template σας
- Ok για να τελειώσετε.
Με ποιητικές προσδοκίες
AlexMil